
Ears for macOS
The Instant Audio Switcher for macOS
Requires macOS Big Sur, or later.
Intel and Apple Silicon compatible.
Read our Getting Started guide.
Quickly change your Mac’s sound output/input with only your keyboard.
Don’t open System Preferences or reach for your mouse. Just press a hotkey to change your Mac’s speakers and microphone.
Want to use that nice pair of Bluetooth headphones? Or pipe your coworkers’ voices on Zoom to your AirPods but make sure they hear you over your USB microphone? Done.
100% mouse-free. Summon Ears with the keyboard hotkey of your choice, and then pick your speakers and microphone with just your arrow keys or their shortcut key.
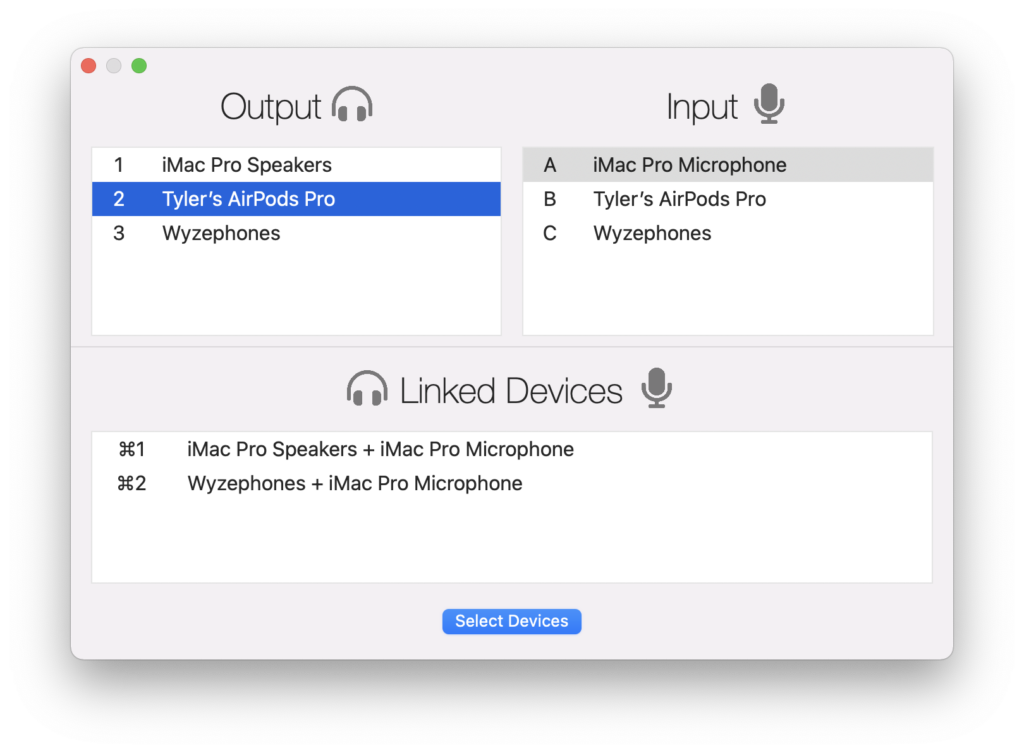
Here’s the Story…
I listen to music through the great speakers on my iMac. But when my kids get loud, I’ll put on my nice pair of Bluetooth headphones. And when the battery gets low in those, I’ll connect them with a headphone cable. And still, other times I’ll switch to my AirPods to take a Slack call.
My point is, I’m not an audiophile, but I still have four different speakers and three microphones I jump between during the day. And as a keyboard junkie, going all the way into System Preferences or fiddling with the Sound icon in the menubar makes me sad.
So, I made Ears for myself. It’s super fast and does one thing well. I hope you like it.
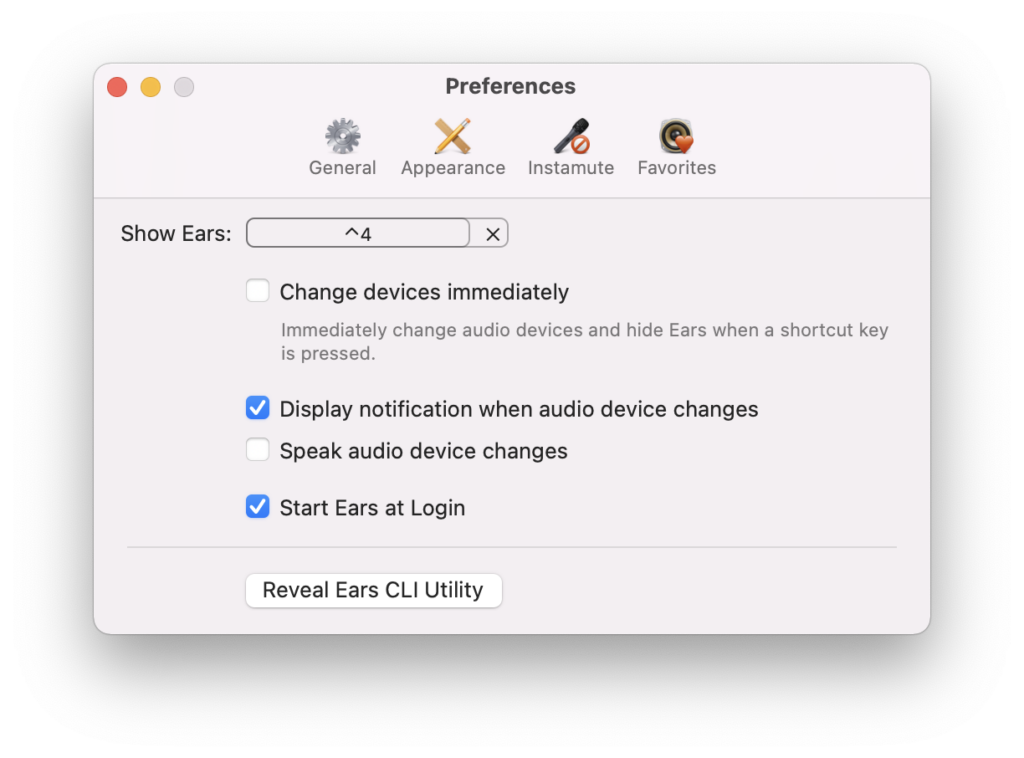
Why you’ll love Ears
Instamute
I built this setting because I’m on so many virtual meetings for work, and I was sick of trying to remember the specific mute/unmute shortcut key for every meeting app. Zoom, RingCentral, Slack, Microsoft Teams, Google Meet – they all have different shortcuts.
Instamute gives you a global hotkey to toggle your microphone at any time – from any app – even if the meeting app isn’t focused.
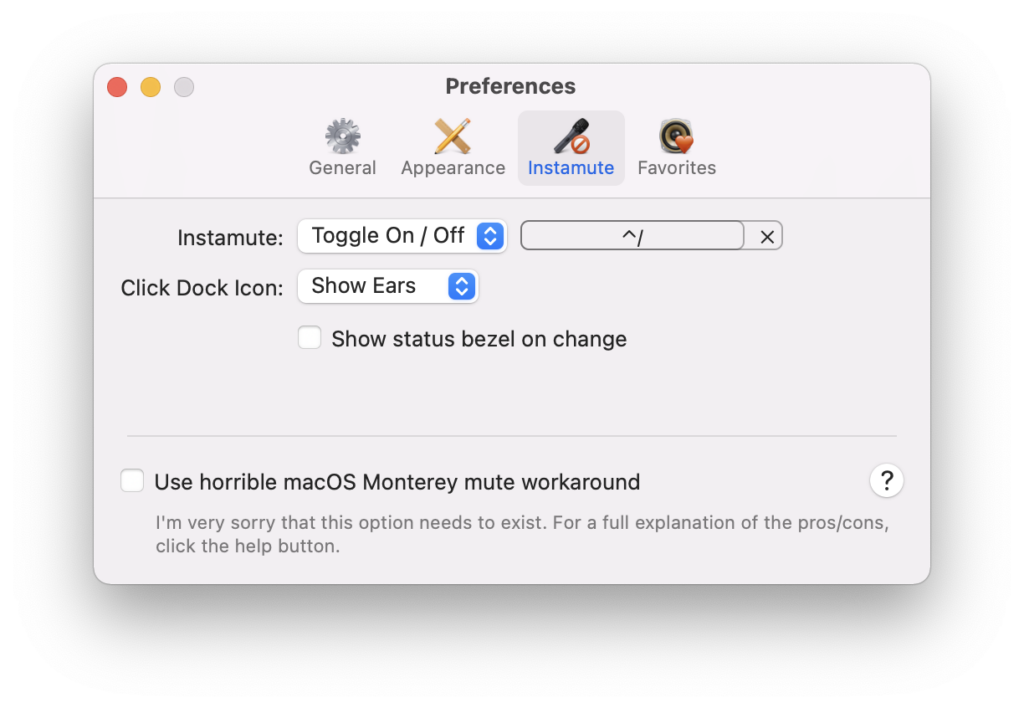
When Instamute is turned on, Ears’ menu bar icon will have a slash through it when your microphone is muted.
Instamute has three modes of operation:
- Toggle On / Off When you press the Instamute hotkey, mute will toggle on and then off. Just like flipping a light switch.
- Push to Talk Ears will keep your microphone muted except when you are holding down the hotkey. Press your hotkey and hold it down to talk. When you let go, Ears mutes your microphone again.
- Push to Mute This is the opposite of Push to Talk. Think of it as your cough button. Your microphone will be enabled except when you are holding down the hotkey. When you press and hold down, you’ll be muted and free to cough, sneeze, or not worry about holding in laughter at whatever dumb thing the sales guy just said. But let go, and everyone will be able to hear you again.
Default Volumes
Ever notice how macOS will change the volume when you switch audio devices? Do your iMac speakers need to always be quiet but don’t mind blasting your AirPods?
You can choose a default volume for any of your “Output” or “Input” devices. When you switch to them in Ears, the app will automatically set them to your preferred volume (output or input).
Default Volumes are opt-in. If you don’t use this feature with a device, your volume will remain what it previously was or whatever macOS decides to pick for you.
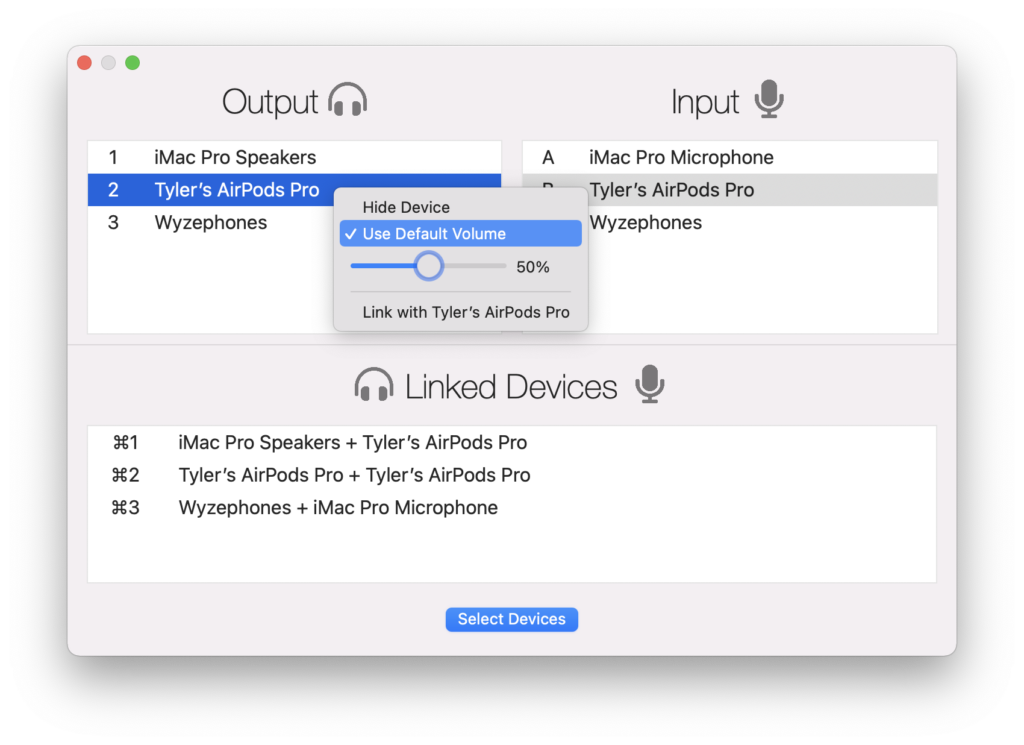
Bluetooth Favorites
Ears’ AutoConnect feature lets you mark a Bluetooth device as a favorite. Then, if it’s turned on and within range, there’s no need to connect manually with your Mac and switch to it. Just pick a keyboard shortcut for AutoConnect, press it, and your Mac will begin searching for your device. Once found, it will connect, and Ears will switch your audio to it.
You can assign a unique shortcut to each device. Or, you can simply mark them as favorites and they’ll appear under the Bluetooth Favorites menu in the menu bar or Dock.
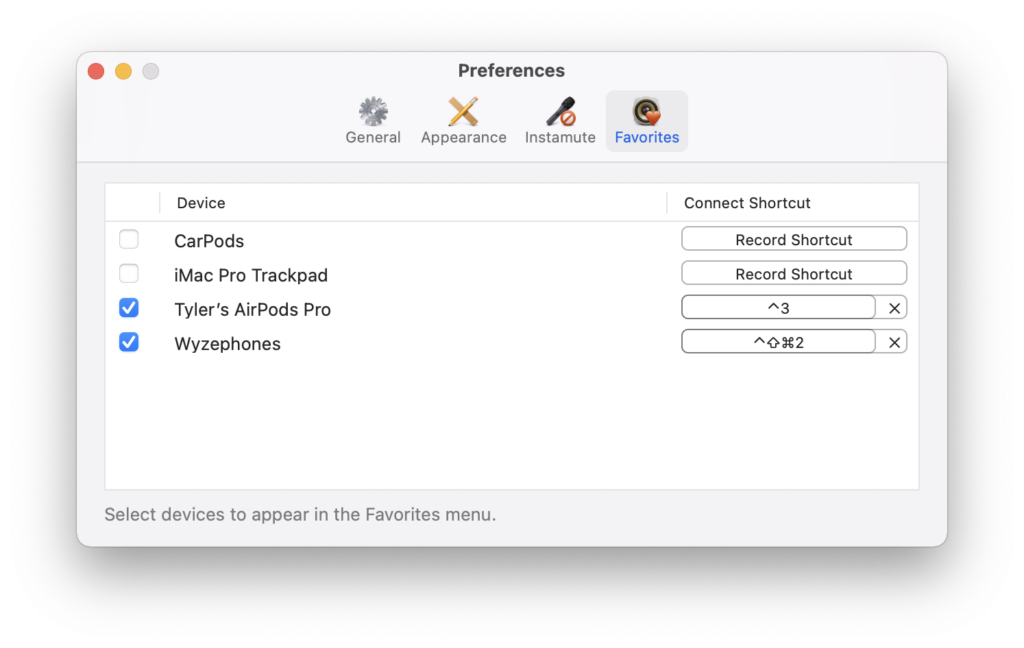
And if you do insist on using your mouse instead of keyboard, you can access and connect to your favorite devices via the Dock or menu bar menus.
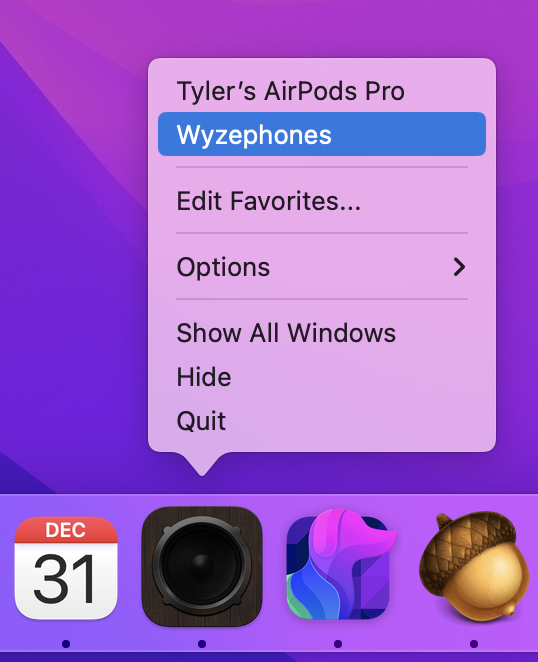

Notifications
In the Ears Preferences Window, you can enable notifications when your audio devices change. This works when you change them with Ears or in any other app or System Preferences. You’ll see a native macOS notification letting you know your settings have changed. It’s a great way to confirm what you think happened really did happen and prevent surprises.
Also, you can also choose to have your Mac speak your new audio device selections to you just for fun. I’ve added a slight delay between when your device changes and when the audio speaks. This delay gives your new device a quick moment to fully come online. So, in the case of switching to a different speaker or headphones, you’ll hear the change announcement with your new choice to confirm it’s active.
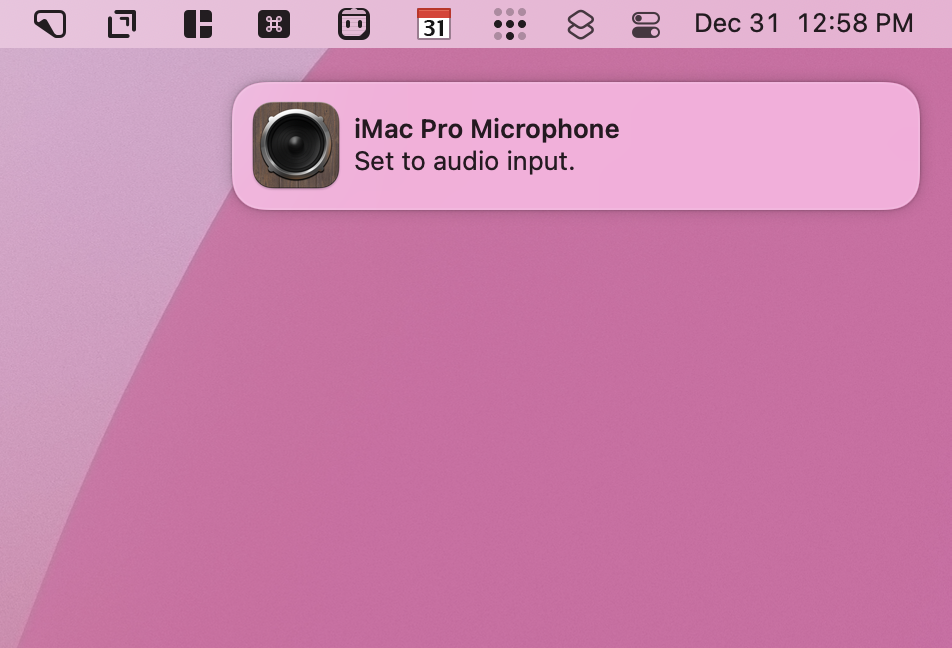
Geeks Rejoice!
You can also control Ears from the command line or with AppleScript, so you can adjust your sound settings using your favorite launcher app or via your own scripts and workflows.
Command Line
/path/to/Ears.app/Contents/Resources/ears --help
USAGE: ears [--input <input>] [--output <output>] [--list-inputs] [--list-outputs] [--show-details] [--mute]
OPTIONS:
-i, --input <input> The audio input device to make current.
-o, --output <output> The audio output device to make current.
-n, --list-inputs Show all input audio devices.
-p, --list-outputs Show all output audio devices.
-d, --show-details Denote current and input/output devices when listing.
-m, --mute Mute the current input device.
-h, --help Show help information.
> ears -nd
[INPUT] [CURRENT] iMac Pro Microphone
[INPUT] Tyler's AirPods Pro
> ears -o "iMac Pro Speakers"You can find the location of the ears command-line utility by choosing “Reveal Ears CLI Utility” from the Preferences window.
AppleScript
tell application "Ears"
set audio input "Soundcore Life Q20"
set audio output "iMac Pro Speakers"
end tell