TextBuddy v1.2 offers a new feature called Clipboard Actions that let you apply TextBuddy commands to the current contents of your clipboard from any other app on your Mac – without interfering with any text you may already be working with inside TextBuddy.
If this sounds similar to the existing Process with TextBuddy macOS service the app offers, that’s because it is. The difference between the system service and Clipboard Actions is that this feature is a bit more obvious and easier to use for those of us who aren’t Mac automation super nerds.
First, assign a global shortcut key to the “Run Clipboard Action” setting in TextBuddy’s Preferences window. Be sure to choose a hotkey that won’t interfere with any other common shortcuts on your Mac. I chose ^⌘V.
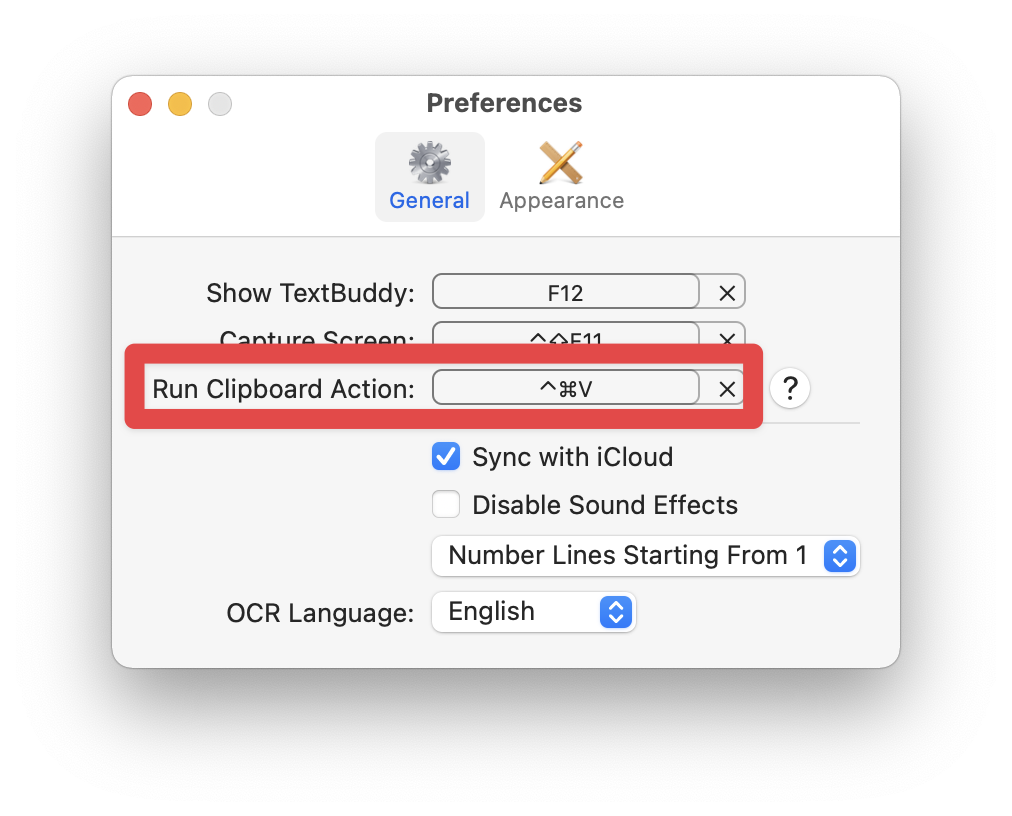
After you have picked a shortcut, you can press that keystroke in any other app. The TextBuddy Command window will appear, and the command you choose will be run on the current text contents of your clipboard – the results are then put back on the clipboard ready for you to paste somewhere.
Here are a few example videos. (I’m highlighting my keystrokes so you can see what I’m typing as I perform these commands.)
In this first video, I’m editing the transcript of a conversation in Ulysses – my long-form writing app of choice. The first step is to correct the capitalization of the title so it’s suitable for publishing. Then, I need to unwrap the dialogue that lost its formatting when I copied it from a PDF.
And in this video, I’m writing a WordPress blog post about my favorite fruits. I’ll run multiple commands one after another on the clipboard contents before pasting them back into my post.
- First, I’ll uppercase the text
- Then, sort the list of fruits alphabetically
- Prepend each line with a * (asterisk) character to make a Markdown list
- Paste the results back into the WordPress editor in my web browser